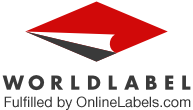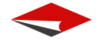Are you planning on inserting/fitting positioning images or text into formated Word label templates?
Are you planning on inserting/fitting positioning images or text into formated Word label templates?
With this Howto, you can:
- Learn how to insert images, text, clipart and other objects you can use to create labels
- access easy instructions on how to resize Images, clipart and text in the the label cell, as well as positioning.
Inserting Images onto Word Label Templates
Images and text can add a ton of value to your labels. For instance, you can add your logo to your business’ return address labels and add names to your product labels, amongst many other uses. However, doing this can be a bit complicated at first, but once you get a hang of the process, it’ll become a second-nature.
And that’s where we come in. In this tutorial, we’ll show you how to add images and text to your WorldLabel labels using Microsoft Word. We’re using the WL-875 label (equivalent to Avery 5160) in this example—you can download this label and many others for free on our website.
Note: these processes are nearly identical for Microsoft Word for Windows and Mac, so both platforms can follow along!
Before You Start

Before you start, download a label template from our Downloads page and open it in Microsoft Word. Then, click Layout from the Office ribbon and select View Gridlines from the left-hand side of the window (pictured) to view the label’s borders.
Adding Images to your Labels
From photographs to logos to clip art, you can add virtually any type of image to your labels. To do this:

1. Click into the first label on your page.

2. Look at the Office ribbon and click Insert. You will see two options on the left-hand side of the screen: Picture and Clip Art. We’ll be adding a logo to our label, so click on the Picture option.

3. A pop-up Windows Explorer window will appear. From here, you can search your drive for the image you’d like to add to your label. Click on the image you’d like to add to your label and click Insert from the bottom of the pop-up window.

4. Your image is now inserted in the first label in your sheet.
Resizing and Positioning Images in your Labels
Microsoft Word will automatically re-size your image and positon it on the left-hand side of your label. However, you can very easily change the positioning and resize it using Word’s built-in Picture Tools function.

To access this function, click on the image you previously added to your label and click on the Picture Tools button at the top of the Microsoft Word window. You’ll then be brought to the Picture Tools ribbon menu.

Resizing the image is simple: just drag squares on the sides of your image until it’s your desired size. We recommend only using the squares on the corners of your image so you can keep your image in proportion.

Changing the positioning of your image is easy too. Click the Position button on the right-hand side of the Picture Tools menu. A drop-down menu will appear that shows all of the positioning options available to you—select the option that fits your label best.
Note: the positioning options underneath the “With Text Wrapping” header will wrap text around your image instead of the image being in-line with the text in your label.
Adding Text to your Labels

To add text to your label, just click into the first label and start typing. You can use any of Word’s standard formatting tools to format your text. For example, you can choose the alignment, text style, and font type.
Copying Images and Text To Multiple Labels
Now that you’ve added your desired text and images to the first label in your document, you need to duplicate it across the other labels on your sheet. Doing this is simple:
1. Highlight all of the content in your label and press Control-C to copy it to your clipboard.

2. Click into the blank label to the right of the label you just created and press Control-P on your keyboard. This will paste the contents of your label into the blank label, making an identical copy.

3. Keep doing this until all of the labels on your page are populated. Once completed, you’re ready to print your page of labels!
Before You Print
Remember to always test-print your labels to standard sheet of printer paper before printing to label paper. This ensures that you won’t waste your label paper if there are any other formatting issues. After you’ve proofed your test print, load your label paper into your printer and print your labels.
More Help On Using Word Label Templates:
- How to creat labels using blank Word templates, visit here
- Creat a Word label templates with the same information, visit here
- Using graphics in a Word template, visit here
For our complete collection of free blank Microsoft Word label templates to download, visit here
Buying brand name labels like Avery, Staples or Uline? We ship direct from the factory and will save you tons! Would you like to test our labels first? We would be happy to send you samples to test.
Thank you for visting Worldlabel